XrunnIT
Active Member
- Joined
- Jul 29, 2007
- Messages
- 8,044
- Reaction score
- 1
How To: XTune P1 - Data Logging
How To: XTune P2 - Log Review
The interface for the X-1 ECU Controller is XTune.
While XTune can be used for all your custom tuning needs. You really don't have to re-tune often, if ever at all. So what else can you do with XTune... Data Log.
Through data logging you can see exactly how your motor is running. Watch everything from spark timing, AFR, injector duty-cycle, engine load, MAF, etc. You can also hook up auxilary sensors to monitor other features that may not be controlled by the factury ECU like Boost, Fuel Pressure, Oil Pressure, etc.
I will walk through how to use the XTune Data logging feature. Explaining how to look for knock, how to spot where you might have a fueling issue, as well as some of the fun stuff.. like how much power your making, how to configure launch control, and finding that 0-60 or 0-100 time.
How to Data Log (NOT REFLASH ECU WITH A NEW TUNE):
Prerequisite: Have XTune installed on a laptop, along with support files (two downloadable files from APR's site include XTune Setup and appropriate flash - http://aprpower.com/ecu_downloads.html)
Step 1: Start your truck, and let it idle.
Step 2: Connect a USB cable from the X-1 to the laptop.
Step 3: Once the USB connection is established open XTune
*NOTE - Once XTune is open you should be able to see real time data (rpms, AFR, etc). If the timer is not running, close XTune, reseat the USB cable on both ends, and start XTune again.
Step 4: Once XTune is up and running, find yourself a closed course to do your testing.
*DISCLAIMER - PLEASE BE SMART WHEN DATA LOGGING, AVOID BREAKING ANY STATE/GOV'T TRAFFIC LAWS
Step 5: When you are ready to begin your data logging, simply click the 'Sample' button located in the Explorer Panel. Once you click the Sample button you will begin data logging. You do NOT need to click sample again to stop the logging. XTune will stop recording on its own (timer is for approx 30 seconds).
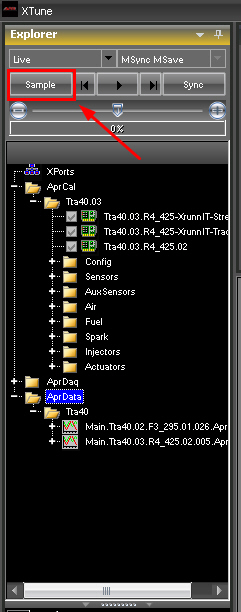
*NOTE - I have found that a 3rd gear pull from 50mph to redline at WOT (wide open throttle) provides the best raw data. A 0-100mph pull will provide similar data as well as acceleration times (for those interested).
Now your back at home ready to look over your data. Your log files will be located in the Tta40 folder located under the AprData directory (My Documents/APR/AprData/Tta40)
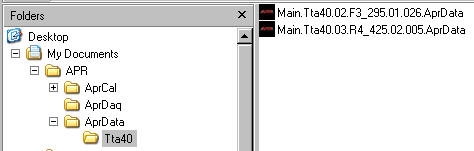
Step 1: Open up XTune and expand the AprData and Tta40 folder to view the log files.
Step 2: Double Click on a file to open up the log.
*NOTE - I find it easier to read the log file if you hide the instrument panel at the top. To do that click on the drop down arrow in the top right corner of the panel, then click on "Auto Hide".
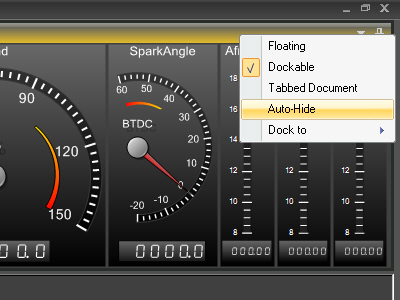
You can re-dock this panel later by clicking on the 'Main' tab just under the title bar to expand, then while keep the mouse over the panel, click the same drop down arrow as above, click the "Auto Hide" again, to uncheck it.
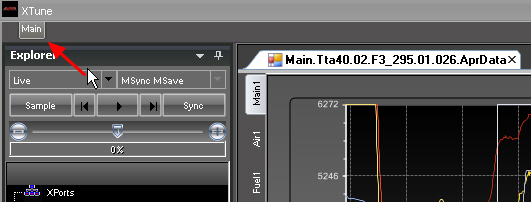
Step 3: Now you should have the data log open, and you can begin exploring. :top:
LOOKING OVER DATA LOGS:
At first glance, it looks like pure chaos. Basically.. looking at Main chart is like looking at the Matrix. At first all you see are lines, but after awhile you see what the truck is doing. Now.. do you see the lady in the red dress? Once you have the log open, you can begin reading through it to get an overview of your pulls or find specific information. Just to the left of the line chart are tabs that break down the data into related groups.
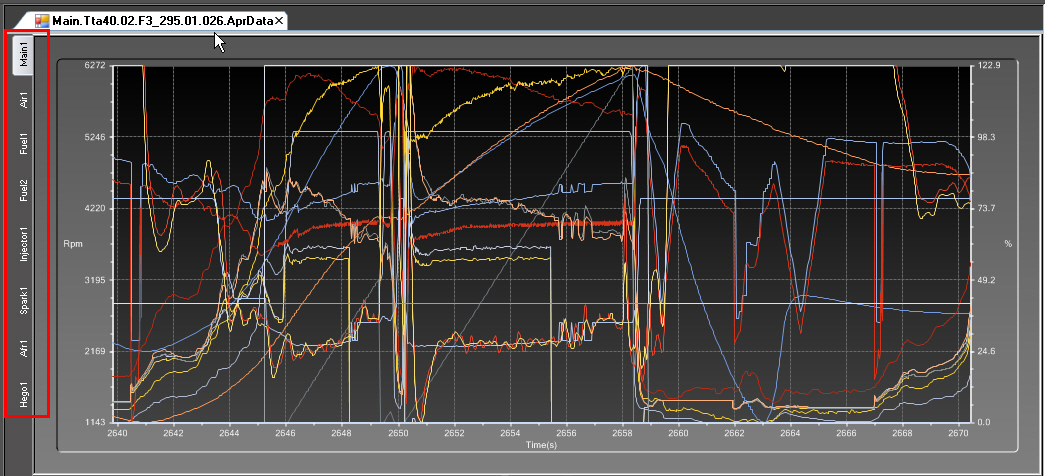
*NOTE - To make the charts easier to follow, you can change the X:Y ratio. Right click on the graph, select "Scroll Bars", then X Scroll Bar. Select any cell in the spreadsheet or click on the graph and the line graph will apply the changes. You will now have a scroll bar below the line graph.
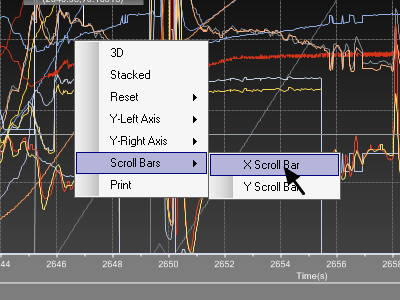
You can click on a line in the chart, this will highlight the line as well as select the cell in the data sheet below. Same thing goes if you click on a cell in the data sheet, it will highlight the line in the chart.
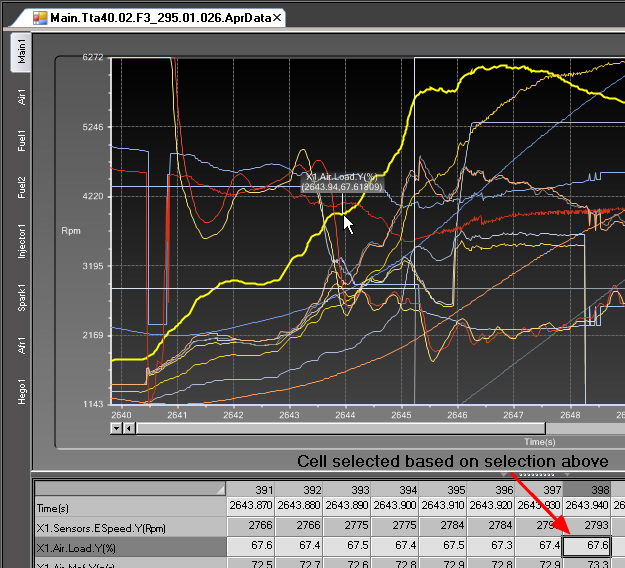
You have the ability to make a custom chart containing only the data that you want to see. To do this, follow these steps:
Step 1: Right click the 'Charts' folder, and click add chart
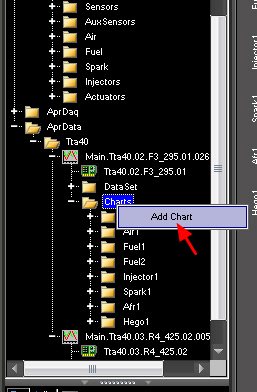
Step 2: Name your new Chart - in my case I named it MyChart. You will now see the new chart listed in the chart tab list.
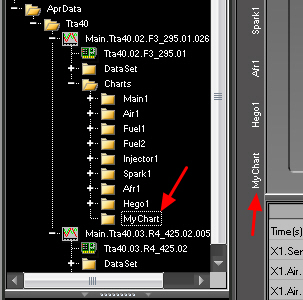
Step 3: Add datasets to the chart. This is done by expanding the 'DataSet' folder (located just above the 'Charts' folder). Then click & drag the datasets you want to see down to your custom chart folder. Hold the DataSet over the folder until it highlights BLUE and you see a 'PLUS' sign. Then let go of the mouse, and you should see the dataset added to the chart.
*NOTE - the dataset list is quite long, and can't be shortened. If you can't see the custom chart (aka MyChart) that you made, drag the dataset down to the Left-Right scroll bar and hold it there until you have scrolled down (sounds wierd, trust me it works).
Step 4: Continue to add the DataSets you desire.
Step 5: Once you are done adding your DataSets, click on the tab for your custom chart, and you can now see just the data that you want to see.
*NOTE - To remove DataSets that you don't wish to see simply click on the dataset in the explorer panel (make sure you are deleting the dataset from the correct chart) and hit DELETE.
Because of how much data the X-1 records I am unable to cover every one. So I will go over the more common ones. Stay tuned for part 2. :biggrin:
How To: XTune P2 - Log Review
The interface for the X-1 ECU Controller is XTune.
While XTune can be used for all your custom tuning needs. You really don't have to re-tune often, if ever at all. So what else can you do with XTune... Data Log.
Through data logging you can see exactly how your motor is running. Watch everything from spark timing, AFR, injector duty-cycle, engine load, MAF, etc. You can also hook up auxilary sensors to monitor other features that may not be controlled by the factury ECU like Boost, Fuel Pressure, Oil Pressure, etc.
I will walk through how to use the XTune Data logging feature. Explaining how to look for knock, how to spot where you might have a fueling issue, as well as some of the fun stuff.. like how much power your making, how to configure launch control, and finding that 0-60 or 0-100 time.
How to Data Log (NOT REFLASH ECU WITH A NEW TUNE):
Prerequisite: Have XTune installed on a laptop, along with support files (two downloadable files from APR's site include XTune Setup and appropriate flash - http://aprpower.com/ecu_downloads.html)
Step 1: Start your truck, and let it idle.
Step 2: Connect a USB cable from the X-1 to the laptop.
Step 3: Once the USB connection is established open XTune
*NOTE - Once XTune is open you should be able to see real time data (rpms, AFR, etc). If the timer is not running, close XTune, reseat the USB cable on both ends, and start XTune again.
Step 4: Once XTune is up and running, find yourself a closed course to do your testing.
*DISCLAIMER - PLEASE BE SMART WHEN DATA LOGGING, AVOID BREAKING ANY STATE/GOV'T TRAFFIC LAWS
Step 5: When you are ready to begin your data logging, simply click the 'Sample' button located in the Explorer Panel. Once you click the Sample button you will begin data logging. You do NOT need to click sample again to stop the logging. XTune will stop recording on its own (timer is for approx 30 seconds).
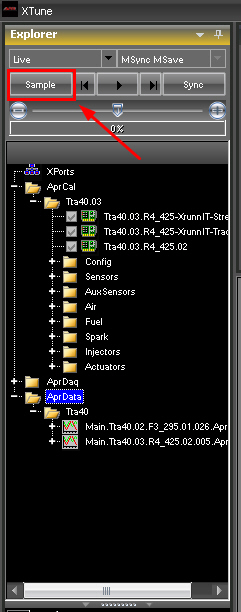
*NOTE - I have found that a 3rd gear pull from 50mph to redline at WOT (wide open throttle) provides the best raw data. A 0-100mph pull will provide similar data as well as acceleration times (for those interested).
Now your back at home ready to look over your data. Your log files will be located in the Tta40 folder located under the AprData directory (My Documents/APR/AprData/Tta40)
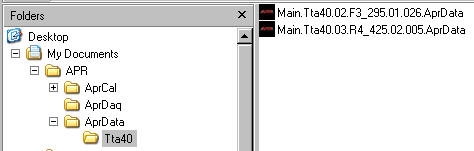
Step 1: Open up XTune and expand the AprData and Tta40 folder to view the log files.
Step 2: Double Click on a file to open up the log.
*NOTE - I find it easier to read the log file if you hide the instrument panel at the top. To do that click on the drop down arrow in the top right corner of the panel, then click on "Auto Hide".
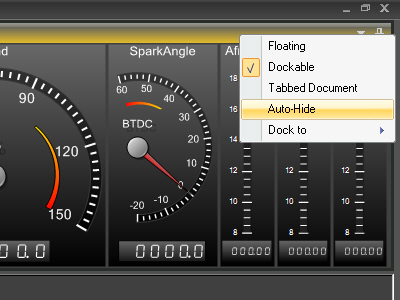
You can re-dock this panel later by clicking on the 'Main' tab just under the title bar to expand, then while keep the mouse over the panel, click the same drop down arrow as above, click the "Auto Hide" again, to uncheck it.
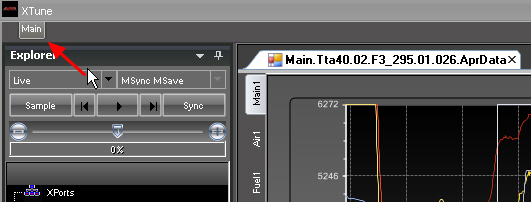
Step 3: Now you should have the data log open, and you can begin exploring. :top:
LOOKING OVER DATA LOGS:
At first glance, it looks like pure chaos. Basically.. looking at Main chart is like looking at the Matrix. At first all you see are lines, but after awhile you see what the truck is doing. Now.. do you see the lady in the red dress? Once you have the log open, you can begin reading through it to get an overview of your pulls or find specific information. Just to the left of the line chart are tabs that break down the data into related groups.
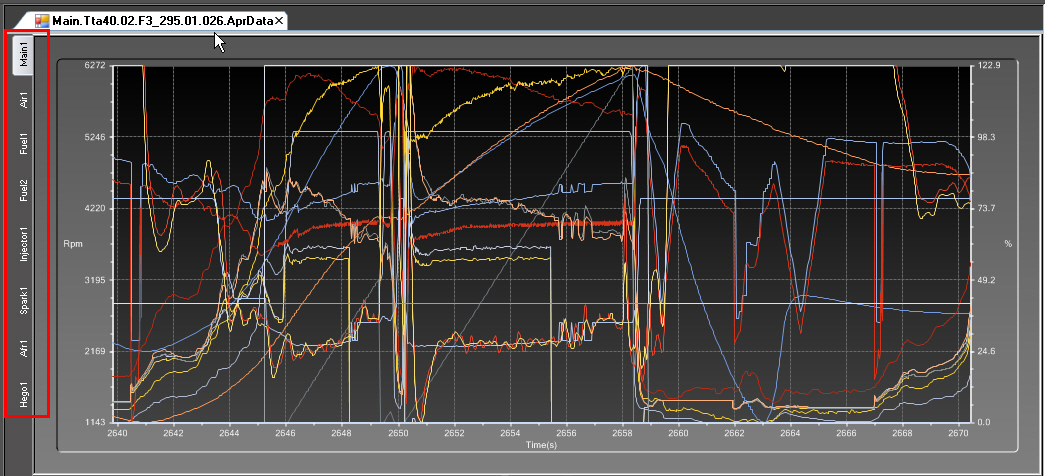
*NOTE - To make the charts easier to follow, you can change the X:Y ratio. Right click on the graph, select "Scroll Bars", then X Scroll Bar. Select any cell in the spreadsheet or click on the graph and the line graph will apply the changes. You will now have a scroll bar below the line graph.
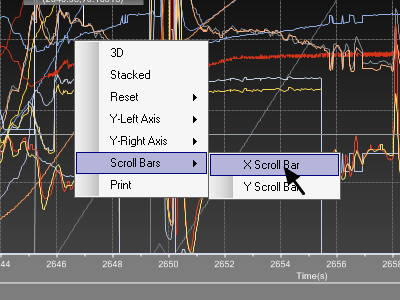
You can click on a line in the chart, this will highlight the line as well as select the cell in the data sheet below. Same thing goes if you click on a cell in the data sheet, it will highlight the line in the chart.
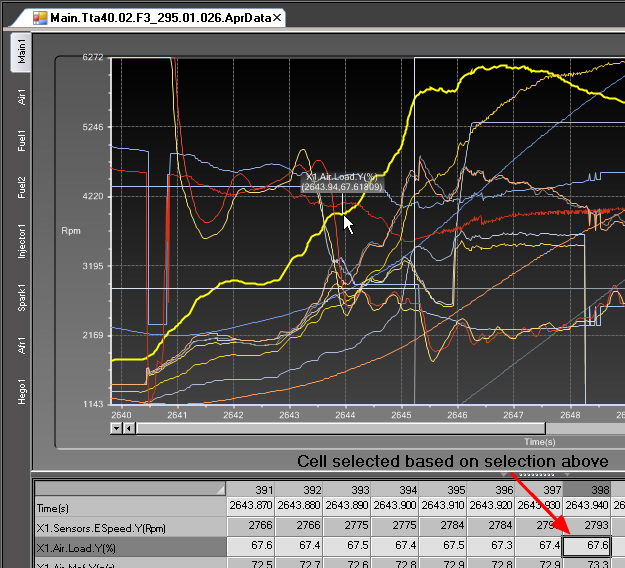
You have the ability to make a custom chart containing only the data that you want to see. To do this, follow these steps:
Step 1: Right click the 'Charts' folder, and click add chart
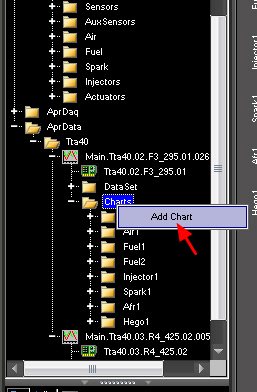
Step 2: Name your new Chart - in my case I named it MyChart. You will now see the new chart listed in the chart tab list.
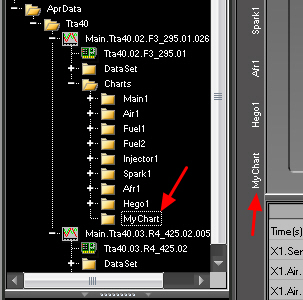
Step 3: Add datasets to the chart. This is done by expanding the 'DataSet' folder (located just above the 'Charts' folder). Then click & drag the datasets you want to see down to your custom chart folder. Hold the DataSet over the folder until it highlights BLUE and you see a 'PLUS' sign. Then let go of the mouse, and you should see the dataset added to the chart.
*NOTE - the dataset list is quite long, and can't be shortened. If you can't see the custom chart (aka MyChart) that you made, drag the dataset down to the Left-Right scroll bar and hold it there until you have scrolled down (sounds wierd, trust me it works).
Step 4: Continue to add the DataSets you desire.
Step 5: Once you are done adding your DataSets, click on the tab for your custom chart, and you can now see just the data that you want to see.
*NOTE - To remove DataSets that you don't wish to see simply click on the dataset in the explorer panel (make sure you are deleting the dataset from the correct chart) and hit DELETE.
Because of how much data the X-1 records I am unable to cover every one. So I will go over the more common ones. Stay tuned for part 2. :biggrin:
Last edited: